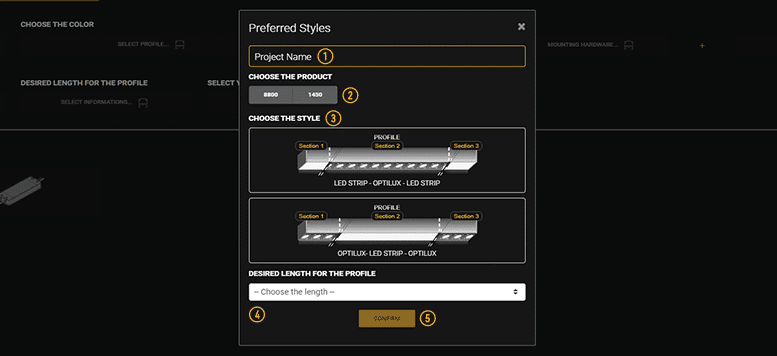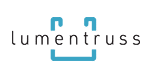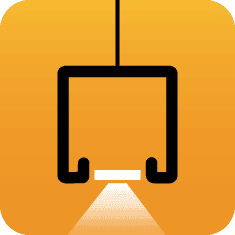L’application web créée par LumenTruss pour la création de profils personnalisés en quatre étapes simples :
Personnaliser le profil
Personnaliser le profil
Générer le project
Générer le project
Envoyer à l’agent
Envoyer à l’agent
Obtenir une soumission
Obtenir une soumission
Aucune configuration requise.
L’application peut être utilisée avec tous les systèmes d’exploitation et dans tous les navigateurs web. Aucune configuration physique n’est requise. Pour une expérience optimale, utilisez l’application à une résolution d’au moins 1200px. Sinon, l’expérience peut être plus complexe.
Découvrez l’assistant du guide de l’utilisateur.
Lorsque vous accédez au générateur Optilux pour la première fois, un guide d’utilisation s’active automatiquement pour vous guider tout au long de l’application. Faites attention aux fenêtres pop-up. Ils vous aideront à mieux comprendre le fonctionnement du générateur.
VOUS POUVEZ ÉGALEMENT VOIR CI-DESSOUS LE GUIDE D’UTILISATION ÉTAPE PAR ÉTAPE
Guide d’utilisation du générateur Optilux
1. Créer un projet avec le générateur Optilux
1.1. OUVRIR L’APPLICATION
Pour accéder au générateur Optilux, cliquez sur l’icône de l’application ci-dessus ou suivez les étapes suivantes :
- Allez sur www.lumentruss.com
- Cliquez sur l’onglet Nos Applications dans le menu de navigation du site (en haut à droite).
- Cliquez sur l’icône de l’application Générateur optilux .
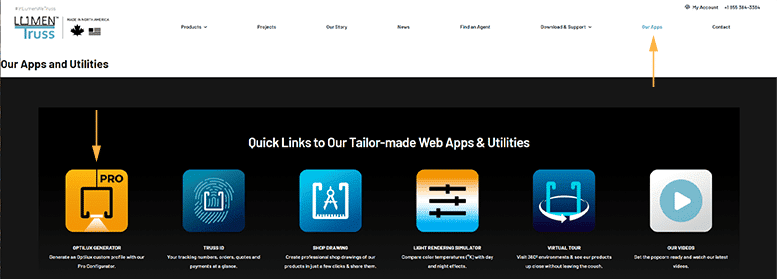
1.2. NOM DU PROJET
Dans le champ de texte, tapez le nom de votre projet. En général, votre projet doit avoir un nom logique, mais comme nous sommes en train d’apprendre l’application, vous pouvez utiliser quelque chose comme “YourName-My1stProject”.
1.3. CARACTÉRISTIQUES GÉNÉRALES
L’ordre dans lequel les caractéristiques générales sont remplies est prédéfini : les champs deviennent actifs lorsque les précédents sont complétés. En fait, les caractéristiques que vous choisissez ont un impact sur les champs qui suivent. Ainsi, tenez compte du fait que lorsque vous apportez des modifications à l’une des options de cette chaîne, vous risquez de perdre la configuration qui la suit.
Voici différentes caractéristiques à définir (nous les examinerons de plus près dans les sections suivantes) :
- Model du profilé
- Couleur du profilé
- Accessoires de montage
- CCT (température de couleur de la lumière)
- Longueur souhaitée pour le profilé
- Type de câble électrique

1.3.1. Model du profilé
Choisissez un modèle de profilé parmi les options disponibles.
1.3.2. Couleur du profilé
Choisissez la couleur du profilé en cliquant sur l’une des options offertes.
Remarquez que les noms des couleurs dans l’application correspondent à ceux de la fiche technique du produit.
1.3.3. Accessoires de montage
Choisissez le type d’installation en cliquant sur l’une des options offertes.
Remplissez ensuite les informations requises en fonction du type d’installation que vous avez choisi.

1.3.4. Température de couleur
Choisissez la température de couleur en cliquant sur l’une des options offertes dans le menu déroulant.
Nos application Simulateur de rendu de lumière vous aidera à comparer différentes températures en fonction de l’heure de la journée et du type d’environnement.

1.3.5. Longueur souhaitée pour le profilé
Dans le champ de texte, indiquez la longueur totale du profilé en pouces.
- Les fractions doivent être exprimées en décimales
- La longueur maximale est de 93,50 pouces.

1.3.6. Type de câble électrique
– Cliquez sur le bouton Alimentation électrique
– Dans la fenêtre pop-up :
- Sélectionnez le type de fil électrique dans le menu déroulant.
- Sélectionnez l’une des deux options suivantes pour la position du chemin de câble
– Cliquez surFermer pour confirmer votre choix

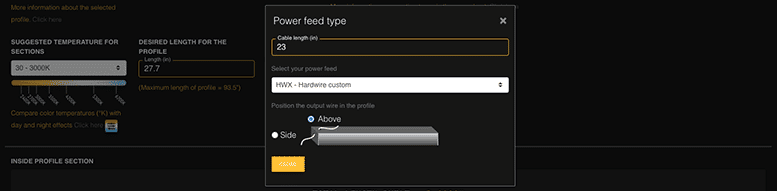
1.4. SECTIONS PERSONNALISÉES
Maintenant que vous avez précisé les caractéristiques générales du profilé, il est temps de personnaliser les différentes sections.
“SECTION INTÉRIEURE DU PROFIL”
Avant de commencer, consultez le tableau en haut de cette section. Les indicateurs de ce tableau vous aideront à personnaliser et à ajuster les différentes sections du profilé.
LONGUEUR RESTANTE DU PROFIL
Cette valeur correspond à la longueur de profil restant à personnaliser et/ou à ajuster
LONGUEUR TOTALE CONSTRUITE
Cette valeur correspond à la longueur construite de votre profil. Il comprend des embouts aux extrémités du profilé, des sections personnalisées et des sections sans source lumineuse.
VISUALISATEUR
Le visualisateur interactif est un diagramme qui se met à jour en fonction des sections que vous personnalisez.
Comme nous n’avons pas encore ajouté de sections, la longueur construite est maintenant égale à 2 po., car le système ajoute automatiquement un store d’une longueur minimale de 1 po. à chaque extrémité du profilé.
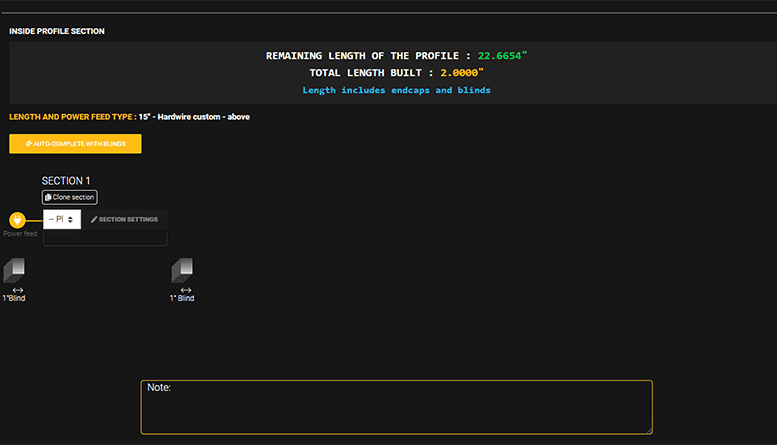
1.4.1. Ajouter section
Voici un algorithme à suivre lorsque vous souhaitez ajouter une nouvelle section :
- Choisissez un type de source lumineuse parmi les options disponibles dans le menu déroulant.
les deux sources lumineuses disponibles sont l’Optilux et le ruban DEL
- Cliquez ensuite sur le bouton pour personnaliser cette section nouvellement créée.
- Dans la fenêtre pop-up, remplissez tous les champs. Pour ce faire, choisissez une option dans chaque menu déroulant. Dès que les champs sont remplis, cliquez sur Fermer pour confirmer votre choix. Votre section personnalisée apparaîtra dans le visualisateur.
LUMEN PACKAGE – options pour la source lumineuse
- type du ruban DEL
- température de couleur
OPTIONS DU PROFILÉ – options pour le profilé et les accessoires
- Longueur – choisir la longueur parmi les options disponibles. À noter que les longueurs sont prédéfinies et non personnalisables afin d’éviter les dark spots.
- finition
- shield (pour l’option Optilux) – choisir la couleur de la finition
- lentille (pour ruban DEL) – choisir l’optique souhaitée
Pour personnaliser une ou plusieurs autres sections, procédez en cliquant sur Ajouter une section et répétez les mêmes étapes.
IMPORTANT : l’application ajoute automatiquement un blind de 1po. entre deux sections.


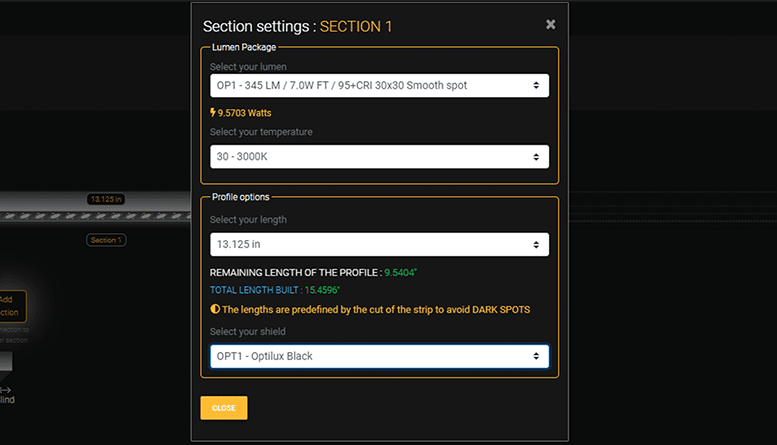

1.4.2. Cloner la section
Vous pouvez dupliquer une section que vous avez précédemment créée et personnalisée. Pour ce faire, cliquez sur l’option Cloner la section entre le titre de la section et le menu déroulant.
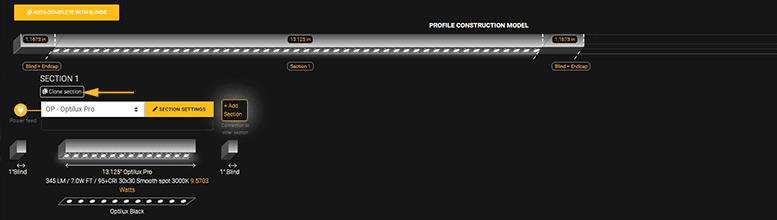
1.4.3. Modifier l’ordre de section
Cliquez sur l’une des options disponibles sous les titres des sections pour déplacer votre section :
- Cliquer sur Déplacement vers la droite pour le déplacer d’une section vers la droite.
- Cliquer sur Déplacement vers la gauche pour le déplacer d’une section vers la gauche.
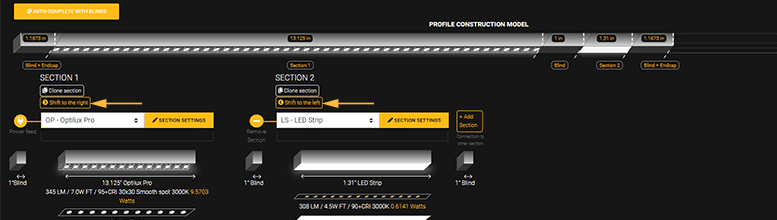
1.4.4. Retirer la section
Pour retirer une section, cliquer sur la bouton Retirer la section à gauche de la section que vous souhaitez supprimer.
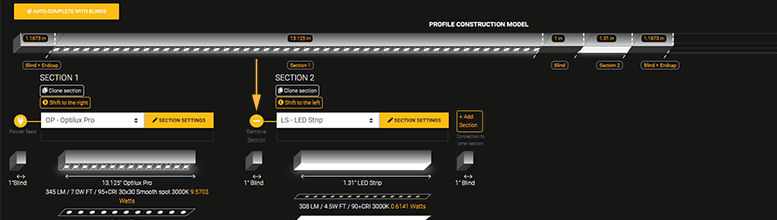
1.4.5. “Autocomplétion avec des blinds” Outil
Pour compléter facilement l’assemblage sans avoir à calculer la longueur restante pour les volets, il suffit d’utiliser l’outil Autocompléter avec des blinds. Il calcule et ajuste les longueurs des volets (les sections sans source lumineuse).
Pour utiliser cet outil, il suffit de cliquer sur le bouton Autocompléter avec des blinds en haut à gauche de la visualisateur.
EXEMPLE D’UTILISATION #1:
Si votre objectif est de réduire au minimum les sections sans sources lumineuses, voici la meilleure façon de procéder :
- Tout d’abord, vérifiez la longueur restante du profil (1) dans le tableau section intérieure du profil.
- Ajustez ensuite les sections avec des Optilux et/ou des rubans DEL pour répartir la longueur non-utilisée du profilé. Pour ce faire, cliquez sur le menu déroulant Paramètres de section (2) de la section que vous souhaitez ajuster et choisissez de nouvelles valeurs parmi les longueurs disponibles.
- Une fois le reliquat réparti entre les sections, cliquez sur le bouton Autocompléter avec des blinds (3).
L’application ajustera la longueur restante non utilisée, en la divisant de manière égale en sections de volet (sections sans source lumineuse).
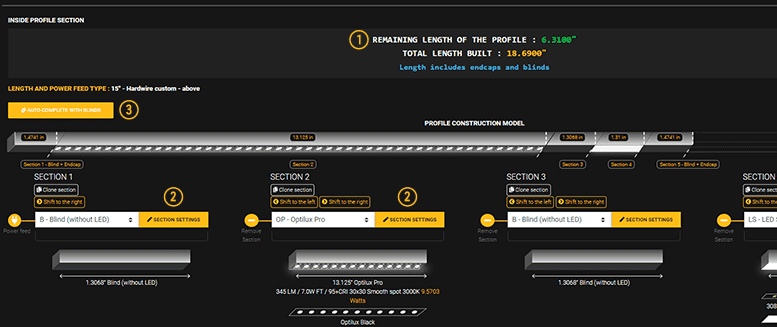
EXEMPLE D’UTILISATION #2:
Si votre conception exige des longueurs spécifiques pour le(s) volet(s) (sections sans source lumineuse), voici la meilleure façon de procéder :
Cliquez sur le menu déroulant Paramètres de la section (4) du volet qui nécessite une longueur spécifique. Dans la fenêtre pop-up, cliquez sur le curseur Verrouiller la longueur (5) pour empêcher l’ajustement de cette section.
Une fois que vous avez verrouillé les sections de volets, exécutez le calculateur Autocompléter avec des blinds (3). Cette fonction redistribuera la longueur de tous les volets (sections sans source lumineuse) sauf celui ou ceux qui ont été verrouillés.
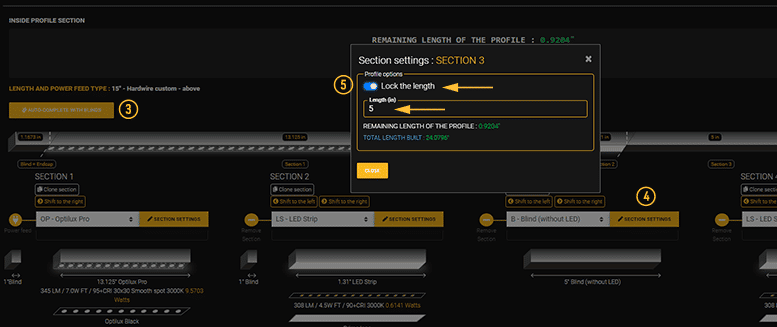
1.5. ALIMENTATON ÉLECTRIQUE
Pour configurer l’alimentation électrique pour le profilé, suivez les étapes ci-dessous :
- Cliquez sur le bouton Calculer la puissance nécessaire en bas à gauche.
- Dans la section Alimentation électrique, sélectionnez les options dans les menus déroulants Type de PSU et Contrôleur de PSU.
- En cliquant sur le bouton Ajouter, vous pouvez ajouter une ou plusieurs positions parmi les options disponibles.

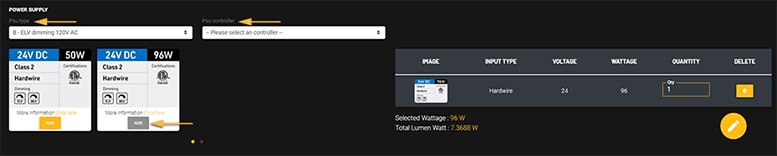
1.6. NOTES ET COMMENTAIRES
Dans le champ de texte intitulé Note, ajoutez des notes, des commentaires et toute autre information supplémentaire concernant votre projet.
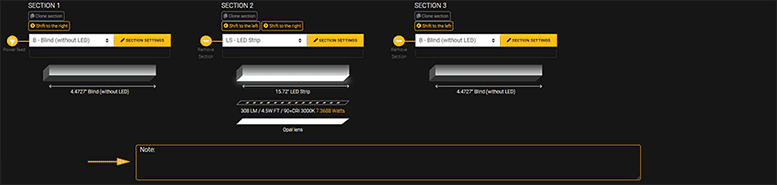
1.7. ENVOI ET TÉLÉCHARGEMENT
Une fois que toutes les étapes précédentes sont correctement remplies, finalisez votre projet en cliquant sur l’icône orange intitulée Finir le projet en bas à droite de l’écran.
Il vous présente deux options :
- Aperçu des dessins d’atelier – cliquez sur cette option si vous souhaitez uniquement télécharger les dessins d’atelier de votre projet.
- Générer le projet – cette option vous permet de recevoir par e-mail toutes les informations concernant le projet que vous avez personnalisé.

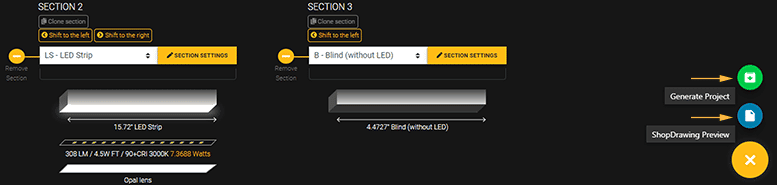
Générer le project
Pour ce faire, vous devez remplir vos informations dans la fenêtre pop-up et cliquer sur le bouton vert Envoyer.
Notez que l’envoi du projet à votre e-mail ne constitue pas une demande de soumission. Pour commander le profilé que vous avez personnalisé, contactez votre agent ou directement LumenTruss afin qu’un soumission approprié puisse être créé.
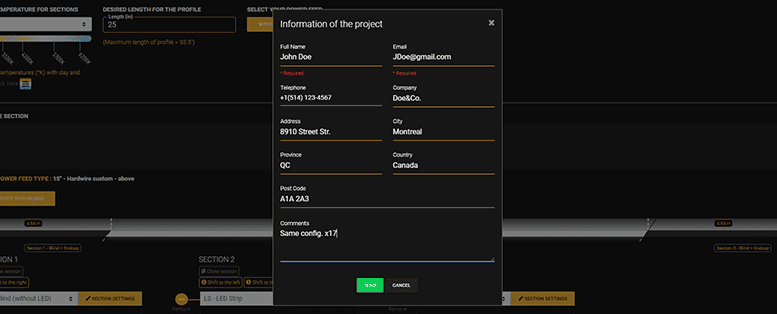
Lorsque vous cliquez sur le bouton Envoyer, une autre fenêtre pop-up apparaît. Cette fenêtre contient un code d’identification et deux options de téléchargement :
- Télécharger le résumé du projet – cliquez sur ce bouton pour télécharger le résumé de votre projet.
- Télécharger le dessin d’atelier du projet – cliquez sur ce bouton pour télécharger le dessin d’atelier de votre projet.
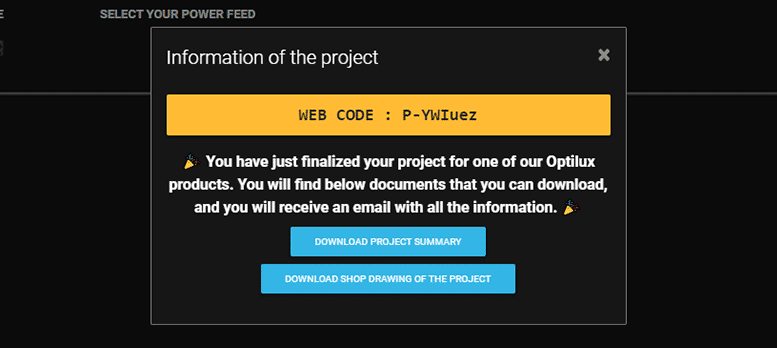
2. Créez un projet avec l’outil“Style préféré”.
QU’EST-CE QUE C’EST ?
Cette fonction vous permet de créer rapidement un profil basé sur l’un des styles populaires. En quelques étapes simples, générez des éléments à personnaliser. Ensuite, personnalisez ces éléments en fonction des besoins de votre projet.
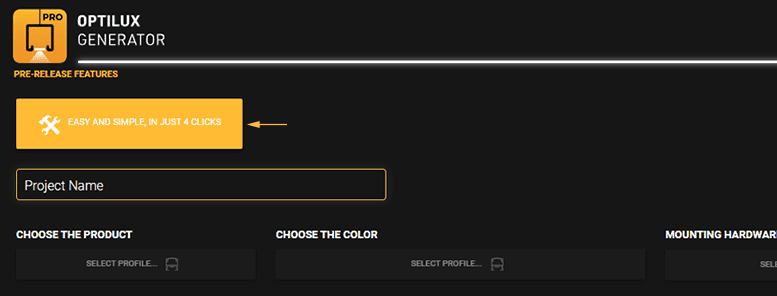
FENETRE POP-UP
- Nom du projet (1): indiquez le nom de votre projet dans le champ de texte.
- Choisissez le style (2) : sélectionnez un profil parmi les options disponibles. Si nécessaire, se référer aux fiches techniques du site LumenTruss.
- Choisissez le style (3) :
- Option A – choisissez cette option si vous souhaitez inclure plusieurs sections avec des rubans DEL
- Option B – choisissez cette option si vous voulez inclure plus de sections avec des sections Optilux
- Longueur souhaitée du profilé (4) : sélectionnez dans le menu déroulant la longueur totale souhaitée
- Confirmer (5): lorsque tous les champs de la fenêtre pop-up sont remplis, cliquez sur le bouton“Confirmer”.